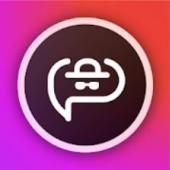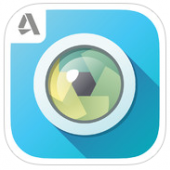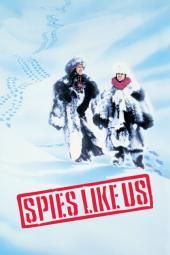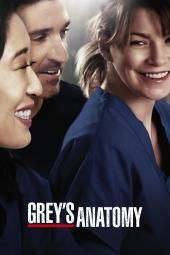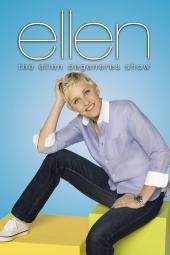Exclusivo: imprime en 3D una miniatura de mesa con este tutorial de Shapeways
>La idea de imprimir en 3D algo geek cuando nunca lo ha hecho antes, puede parecer intimidante y costoso, pero no tiene por qué serlo. En estos días, no tienes que comprar tu propia impresora para imprimir algo en 3D. Hay bastantes opciones que se imprimirán para usted e intentarán hacer que el proceso sea lo más accesible posible.
Una de esas opciones es Shapeways , un sitio web que puede hacer de un diseño 3D una realidad física.
Lo imprimiremos por usted o puede ponerlo en una tienda como Etsy y venderlo a otras personas. Tenemos 35.000 tiendas en nuestro sitio web de diseñadores independientes que venden sus productos a todo tipo de comunidades diferentes y eso incluye cosas como juegos de mesa ”. Andrew Simon Thomas, administrador de la comunidad de Shapeways le dijo a Syfy Wire.
Para el principiante, hay algunas formas de obtener empezado . Según Thomas, puede utilizar una de sus aplicaciones de creación 3D disponibles en el sitio web, puede ponerse en contacto con el propietario de una tienda o un diseñador disponible para contratar, o puede diseñar algo por su cuenta con la ayuda de los tutoriales que ofrecen. El tiempo que lleva imprimir algo a través del sitio web varía según el material usado. Thomas dijo que la mayoría de los materiales caen en el rango de dos a cuatro días, aunque algunos tomarán más tiempo. Hay muchos materiales entre los que puede elegir, incluidos plásticos, oro, plata, latón, bronce y acero, y precios también variará dependiendo de su proyecto.
Para Thomas, el principal desafío que los diseñadores principiantes deben tener en cuenta al comenzar es aprender la filosofía de diseño, especialmente si no está familiarizado con el proceso pero está muy entusiasmado con las posibilidades.

“Tienes que dejar de lado la idea de que la primera vez que haces algo tiene que ser perfecto. Entras en este concepto de que haces algo, lo miras y dices 'Me gusta este aspecto. No me gusta lo grande que es. No me gusta cómo se siente '. Luego haces cambios y luego lo imprimes de nuevo y repites ese proceso creativo iterativo que existe en todo '', dijo Thomas. “Así es como trabajan los escritores, así es como trabajan los músicos, así es como los artistas hacen las cosas, así que saber que se necesita tiempo y múltiples intentos para conseguir algo es el verdadero desafío. También lo hacemos fácil con materiales más baratos para que pueda imprimir algo en un plástico fuerte y flexible para darle un aspecto y luego, si quisiera ponerlo en un metal, estaría listo después de las iteraciones que necesitaba ''.
Hay infinitas posibilidades para crear elementos extravagantes en lo que respecta a la impresión 3D. Thomas destacó algunos de sus favoritos y destacó los elementos que ha visto en el sitio, como figuras de dinosaurios , unique dice , y hombreras para figuras de Warhammer 40K . Incluso los cosplayers y los diseñadores de utilería han encontrado formas de utilizar el sitio para hacer piezas impresionantes con Thomas destacando el trabajo de Melissa Ng | quien imprimió algunos impresionante armadura a través de Shapeways.
Con todas estas posibilidades, ¿por qué no intentarlo usted mismo? Para cualquiera que quiera intentar crear una miniatura para un juego de mesa como Calabozos y Dragones , Thomas ha elaborado un tutorial exclusivo para los lectores de Syfy Wire que lo guiará a través del proceso. Si se pregunta sobre el precio de una creación de este tipo, según Shapeways, imprimió una miniatura de 28 mm en nailon blanco fuerte y flexible para el prototipo costaría alrededor de $ 3 e imprimir en un material bueno para pintar como TODOS y BHDA sería $ 10.
Consulte el tutorial creado por Thomas a continuación y si tiene alguna pregunta, no dude en preguntarle en Gorjeo !
Diseña tu propio Calabozos y Dragones tutorial de personajes
El Comunidad Shapeways le encanta usar el diseño 3D para crear sus propios personajes para D&D (y accesorios personalizados para prácticamente todos los pasatiempos). Realmente no hay nada que se compare con crear un personaje y luego darle vida en 3D.
En este tutorial paso a paso, le mostraremos cómo crear su propia figura altamente detallada utilizando los softwares de diseño 3D Blender, Meshmixer y Sculptris. Todas estas son herramientas de descarga gratuita y necesitará poca o ninguna experiencia con el modelado 3D.
Primero, nos centraremos en planificar y familiarizarnos con Blender (puede Descargalo gratis aqui ). Luego nos enfocaremos en el diseño usando Mezclador de malla , Sculptris , y Licuadora y luego cargue su archivo para imprimirlo. Le sugiero que descargue cada programa ahora utilizando los enlaces integrados aquí.
Recordar: El diseño 3D es siempre un proceso de aprendizaje . Si se trata de herramientas nuevas, pueden parecer intimidantes, pero esta guía le mostrará un camino para obtener lo que necesita de ellas. Este tutorial trata de aprender el proceso para crear un personaje de juego, pero existen otros tutoriales que le enseñarán los entresijos de los programas en sí. Si comete un error, recuerde el botón Deshacer. (control z para windows, comando z para macs) y recuerde guardar con frecuencia en caso de que necesite regresar. ¡Tómatelo con calma, ten paciencia y diviértete! Una vez que hayas dominado este proceso, siéntete libre de explorar y agregar más a tu personaje.
1. Mira la inspiración: Es probable que ya tengas un personaje creado para tu campaña y, si eres un artista talentoso, es posible que tengas un dibujo listo para usar. De lo contrario, busque material fuente interesante en sus películas, programas, videojuegos o cómics favoritos. A menos que planee vender su figurilla, todas estas formas de entretenimiento y el trabajo de otros artistas son un juego limpio, pero es mucho mejor usarlos como puntos de inspiración en lugar de simplemente copiar directamente a sus personajes favoritos.
2. Comience con un boceto: Haz un dibujo de tu personaje. Dibujo en papel cuadriculado para ayudar a mantener las proporciones consistentes. Dibuje tantos bocetos como sea posible para ayudar a predecir la cantidad máxima de consideraciones de diseño antes de hacia adelante. No te preocupes si dibujar no es lo tuyo. Haz tu mejor esfuerzo y sé específico sobre el aspecto del cuerpo, la ropa y el equipo. Al tomar decisiones de diseño importantes con anticipación, puede evitar tener que reiniciar su diseño desde cero. Siempre puede optar por apartarse del original más adelante si aún lo desea.

Algunos artistas dibujarán su personaje en una pose de T para copiar, pero generalmente no lo encuentro necesario. Simplemente me gusta ver una referencia para mantener las cosas en la escala correcta.
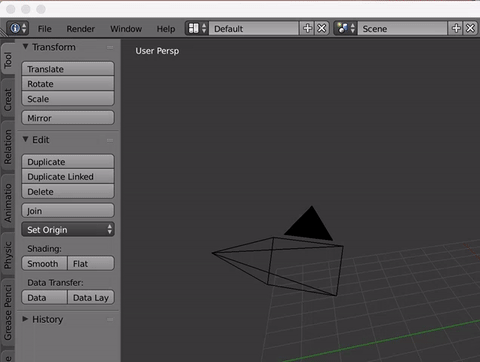
3. Abra Blender y comience por actualizar las preferencias del usuario: Si es la primera vez que usa Blender, no se deje intimidar por todos los botones. Solo usaremos una pequeña parte de lo que puede hacer Blender. Primero, queremos cambiar algunas preferencias para facilitar las cosas. Ir a Preferencias del usuario y cambia la selección para que sea la clic en el botón izquierdo . Si está en una computadora portátil (como yo), hágalo de modo que estemos usando las teclas numéricas en la parte superior de su teclado marcando Emular teclado numérico .
Pssst: si realmente desea profundizar y aprender todo lo que Blender tiene para ofrecer, consulte Tutoriales gratuitos de YouTube de Andrew Price .
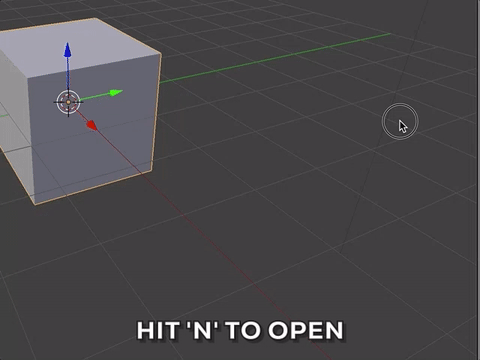
4. Importa tu dibujo a Blender para usar como referencia para su miniatura.
Pegar norte en su teclado para abrir un nuevo menú de panel. Vamos a llamar a esta ventana el menú N para el resto de este tutorial, ya que es bastante útil y lo usaremos a menudo. Primero desplácese hacia abajo, verifique y abra Imágenes de fondo, pegar Añadir imagen, hacer clic Abierto , busque y haga doble clic en su archivo de imagen.
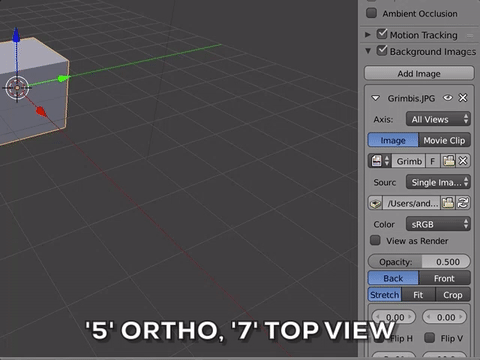
Ahora necesito poner la imagen en escena. Para hacer esto voy a la Eje desplegable y seleccione Vista superior , luego golpea 5 y 7 , que hace que la imagen sea visible en segundo plano. Presionar 5 le permite alternar entre el modo de perspectiva y el modo ortográfico (mostrando objetos sin perspectiva, lo que facilita la evaluación de los tamaños y las relaciones de los objetos). Al hacer clic en 7, se muestra la imagen de la parte superior.
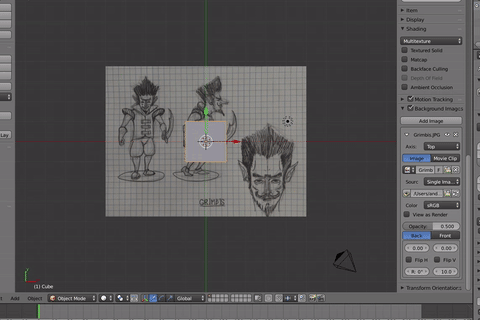
También hago transparente la imagen reduciendo la opacidad a 0,25. Entonces selecciono Parte delantera para asegurarse de que la imagen se asiente sobre los objetos en la escena para que ambos sean visibles.
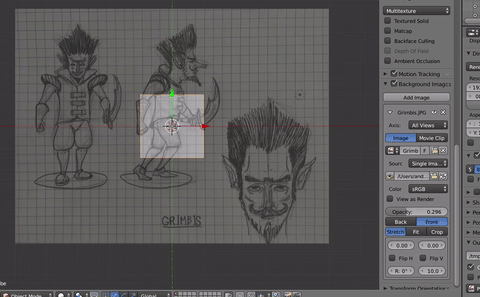
Finalmente, deslizo la imagen; vas a hacer esto usando los contadores de números en el gif de arriba. Son los contadores de números directamente debajo de los botones de boceto, ajuste y recorte.
5. Pensando simétricamente: Es hora de empezar a bloquear en todas las partes del cuerpo. Comience solo con las formas que están en el centro del cuerpo y trabaje hacia afuera. Subo desde la pelvis, hasta el pecho y luego la cabeza. Para las extremidades, solo trabaje en un lado del cuerpo, elegí el lado derecho, pero no importa cuál, siempre que sea consistente, vamos a reflejar ese lado más adelante.
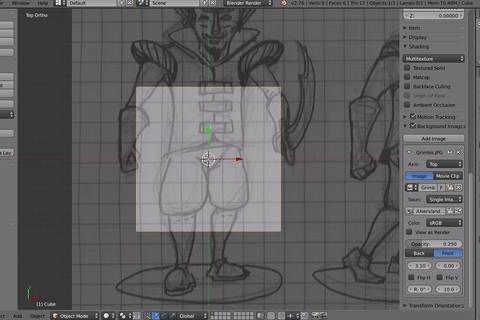
Comience bloqueando en las formas principales: Usando el boceto como guía, tomo el cubo predeterminado con el que abrió Blender y lo cambio usando transformaciones para que se ajuste al boceto.
Existen Tres formas en que puedo transformar un objeto: moverse , escala, y rotación .
Para escalar, tengo dos opciones. Con la primera opción, puede presionar S en el teclado y mueva el mouse para escalar en todas las dimensiones o mantenga presionado el botón central del mouse para elegir solo uno. La otra opción que prefiero usar es escalar cada dimensión en la parte superior de la norte menú del panel. Me gusta transformarme de esta manera porque me da algunos valores para saber exactamente cuánto lo modifico. También puede transformar la ubicación (mover) y la rotación de estas formas.
La pelvis:
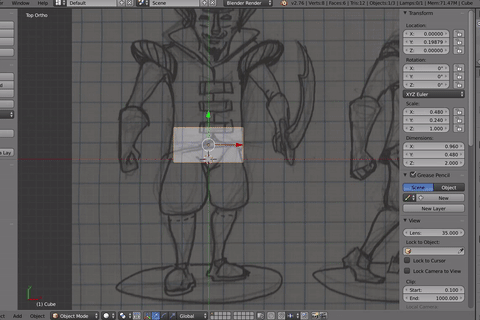
Escalo la X y la Y y luego muevo la vista (mantenga presionada la botón central del mouse, o MMB, y desplácese [ver esta página para obtener instrucciones sobre cómo emular un MMB con diseños de mouse de 1 o 2 botones]), de modo que pueda ver el otro lado del cubo y cambiar las dimensiones Z.
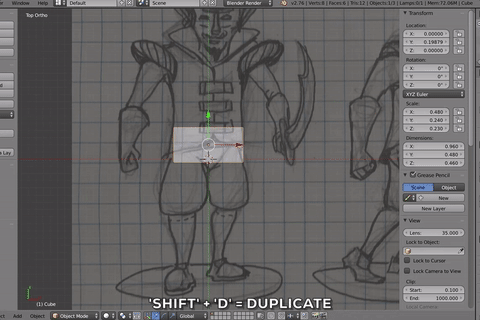
Ahora para el cofre. Duplico la caja que usamos para la pelvis presionando Shift y D . Luego hago clic sin mover el mouse. Quiero que quede perfectamente alineado con el otro cuadro, así que todo lo que tengo que hacer es moverlo hacia arriba haciendo clic en la flecha verde del transformar cardán y arrastrando hacia arriba. Luego escalo cada dimensión para que se ajuste al área del pecho.
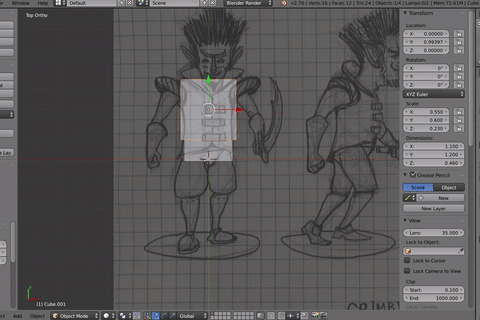
A continuación, repito el proceso para la cabeza. Me aseguro de reducirlo para que tenga aproximadamente la profundidad de su cuello. Agregaré el cráneo más tarde mientras esculpo.
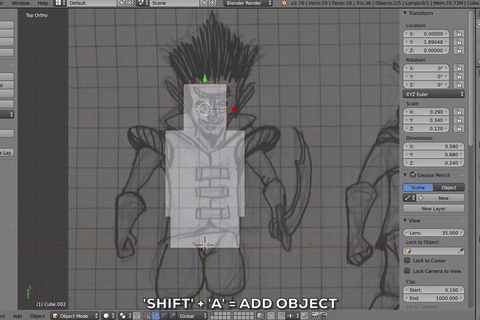
A continuación voy a hacer solo uno de los brazos. golpee Shift y A para abrir el menú para agregar nuevos objetos a la escena. voy a Malla , elija una icosfera (una de las opciones actuales llamada primitivas ) y se carga en 0, 0, 0 en la escena. Lo reduzco al tamaño apropiado para su hombro.
La isosfera, el cubo y otras formas se llaman primitivas, son las formas más simples que podemos usar, pero las cambiaremos para que sean un poco más complejas con solo la forma primitiva, usando cubos, esferas. Reduzco la escala de la esfera y la muevo hacia arriba para convertirla en su hombro.
Ahora duplico el cofre, lo muevo y lo reduzco para crear la parte superior del brazo. Recuerde siempre rotar la vista con el botón central del mouse para verificar el tamaño y la ubicación desde todos los ángulos, a veces es difícil saberlo desde una sola vista.
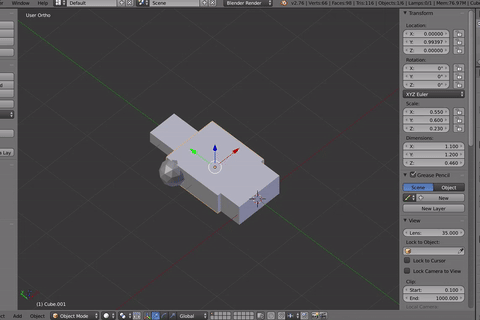
Para la parte inferior del brazo, lo haré un poco más grande porque se convertirá en sus guantes de guantelete en el camino. Una clave importante para recordar: haga que las primitivas tengan el tamaño máximo que deben tener, porque a medida que crea detalles, generalmente reducirá la forma.
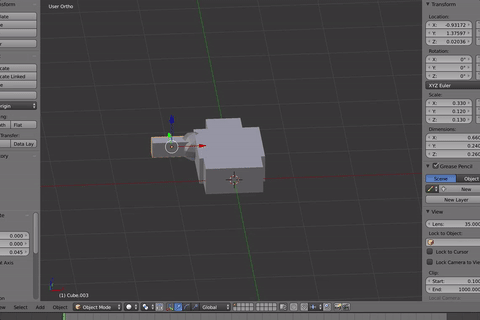
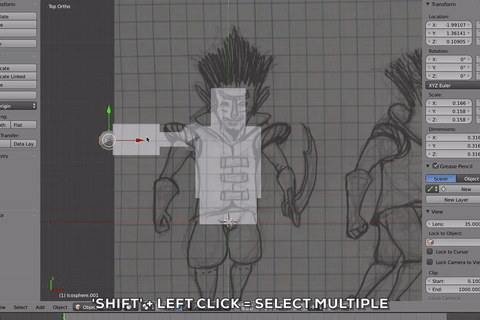
Ahora seleccionaré ambas partes del brazo y las duplicaré. Para seleccionar varios objetos que sostengo Mayús y clic izquierdo . (anule la selección de la misma manera)
Voy a rotar el bloque más grande y convertirlo en el muslo. Rotar golpeando R y arrastrando el MMB o imputando el grado de rotación en el norte menú. Una vez que se giran 90 grados, los muevo a su lugar según la imagen.
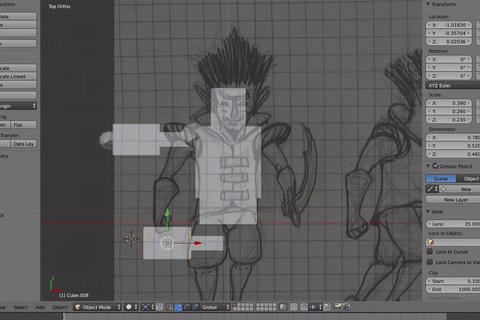
Finalmente, duplico la parte inferior de la pierna, la muevo y la escalo para que tenga aproximadamente el tamaño de su zapato.
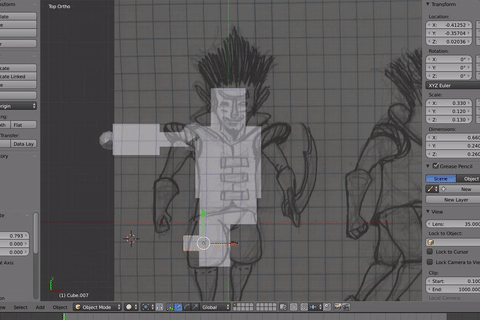
Genial, ahora tengo un buen hombre de bloque listo para el próximo pase.
6. Refinando las formas: Ahora agregue un subdivisión editar al primitivo que representa el pecho. Puede hacerlo en el menú de la derecha presionando el icono de llave inglesa y seleccionando 'Modificar' en el menú desplegable. yo elijo superficie de subdivisión . El número de caras de la primitiva aumentará, lo que hará que la forma parezca más suave. Seleccionando Ver puedes ajustar el nivel de suavidad, pero por ahora lo mantengo en el nivel 1.
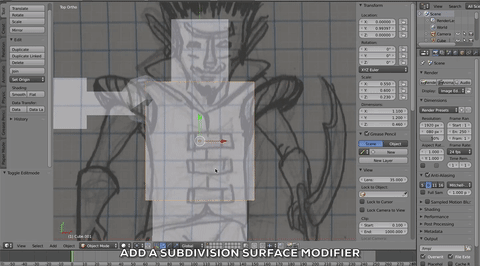
Ahora, entra en modo de edición golpeando Pestaña en el teclado y verá la forma general junto con la versión subdividida. Aparecerá un menú en el lado izquierdo de la pantalla con opciones sobre cómo editar la malla, abra la parte superior Instrumentos pestaña. En la vista 3D, observe que cada subdivisión promedia los puntos entre los vértices, suavizando la forma. Esta es una forma muy útil de agregar detalles, pero mantenga los formularios flexibles mientras itera.
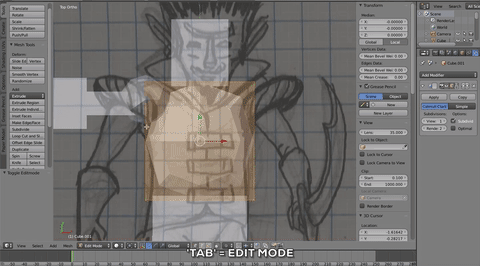
En el lado izquierdo de la pantalla, verá que el menú ha cambiado a un montón de opciones relacionadas con el modo de edición. Hacer clic Corte y deslizamiento en bucle agregue una nueva línea en el modelo. Haga clic una vez cerca de un borde para agregar el bucle, luego mueva su deslizamiento hacia arriba y hacia abajo con el mouse y haga clic nuevamente para establecer la ubicación. Observe que, a medida que lo mueve, cambia la forma del modelo en función de las subdivisiones. Agregue los nuevos cortes de bucle a las ubicaciones donde desea que cambie la forma del objeto. Piense en las líneas como si definieran dónde iría la cima de una montaña o el fondo de un valle. Acercar las líneas a los bordes hace que la esquina sea más nítida y alejarla la suaviza. Esta es una manera fácil de acercarse rápidamente a las formas del cuerpo que desea hacer. Tómese su tiempo con estos y presione deshacer (control / comando z) si es necesario.
Una vez que el Loop Cut está en su lugar (agrego dos a cada lado del cofre), cambio a la selección de vértices y comienzo a seleccionar los puntos para moverlos. Nuevamente, esto cambia la forma de la pieza.
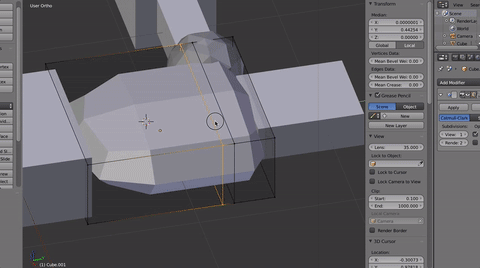
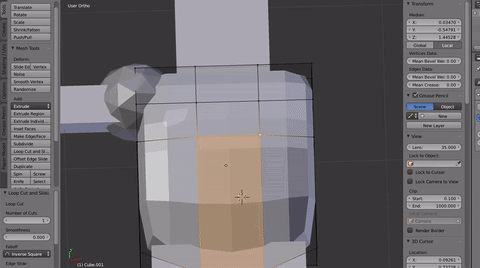
A través de este proceso, solo estoy agregando bucles para agregar más vértices para mover. Mantenga el número de cortes bajo para simplificar el cambio de forma, intente aprovechar al máximo cada vértice movido y solo corte en bucle nuevamente una vez que haya colocado todos los vértices disponibles donde desea que vayan. Los cortes de bucle son poderosos, pero sea parco con ellos, cuanto más agregue, más limitado será su control. Siempre puede presionar 'deshacer' (Ctrl Z) si no lo hizo bien la primera vez. Cambie entre seleccionar puntos de vértice, bordes y caras haciendo clic en los iconos de la barra de herramientas inferior.
A continuación, pase a la pelvis.
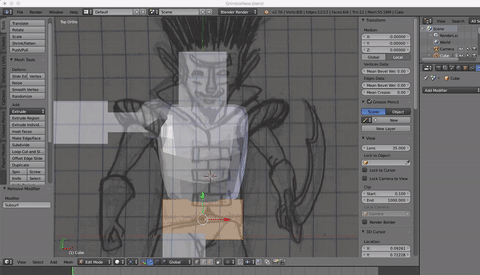
Mi objetivo con la pelvis es que tenga una forma clara de caderas, que visualizo como una bolsa que se inclina hacia adelante.
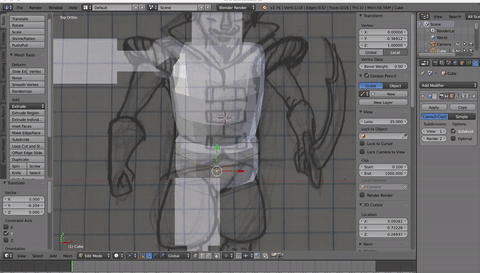
Cada vez que me muevo a una nueva parte, agrego el modificador de subdivisión, me muevo alrededor de los vértices para cambiar la forma y, según sea necesario, creo nuevos cortes de bucle para tener más puntos para refinar la forma.
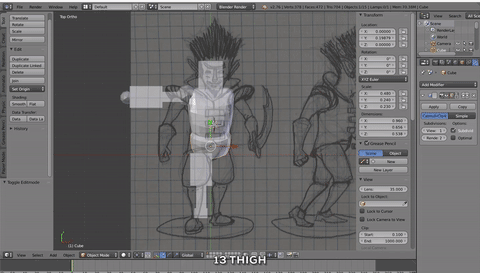
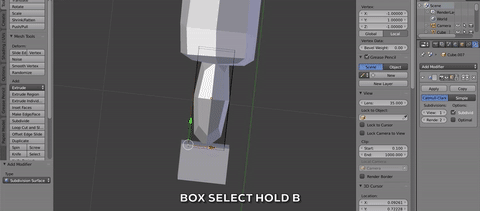
SUGERENCIA: puede seleccionar o anular la selección de varios puntos manteniendo presionada la tecla shift, y puede seleccionarlos en un cuadro manteniendo presionada la tecla Cambio y B.
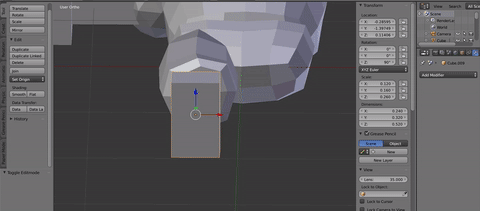
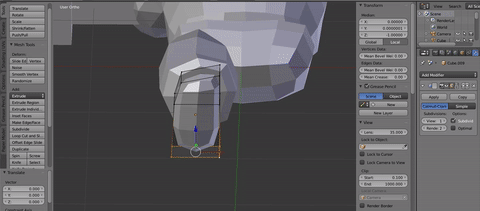
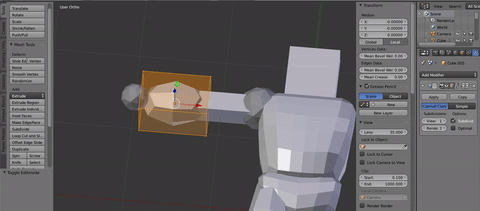
En el brazo, salto al antebrazo para hacer sus grandes guanteletes. Agrego un loopcut cerca del lado interior del guante para darle un borde más duro. Luego selecciono la cara y hago clic caras insertadas desde la sección agregar del menú de edición de malla para crear una nueva cara en el centro de la otra. Una vez que está en el lugar correcto, golpeo Extrudir (en Agregar en el menú de edición de malla) para empujar una nueva cara hacia adentro. Esto le dará al guante una sensación de grosor y hará que se sienta como si el brazo estuviera entrando en él.

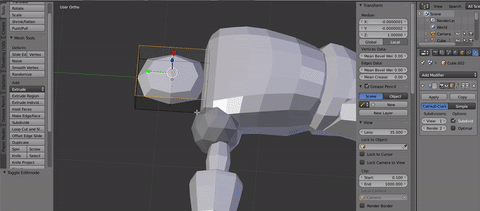
Finalmente, pellizco el cuello para que se incline hacia el pecho. Agregaré la cabeza real más adelante en Sculptris.
7: duplicado y espejo: Duplique los brazos y las piernas y refleje en el otro lado. En el Menú objeto Selecciono todos los objetos que componen las extremidades correctas y selecciono Pieza duplicada (también puede usar Shift + D), pero déjelo donde está. Del mismo menú, elijo espejo y seleccione a lo largo del eje X.
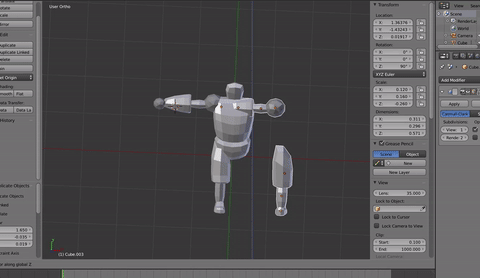
Ahora que las partes de las extremidades se han reflejado, necesito moverlas al lugar correcto. Podría hacer esto con conjeturas, pero si quiero que sea perfecto, puedo hacer algunas matemáticas muy simples. La selección de los objetos me muestra su ubicación en el menú N. Comparando el ubicaciones valores en la parte superior del menú N los hago el mismo número pero valor opuesto en el eje X. Para hacer esto, simplemente copio el valor de la ubicación X del brazo derecho y lo pego en la ubicación del brazo izquierdo, pero cambio el valor negativo a positivo para que estén exactamente en el mismo lugar pero en el lado opuesto de la X eje (cambie +1.25 a -1.25). Repito esto para cada parte que reflejé.
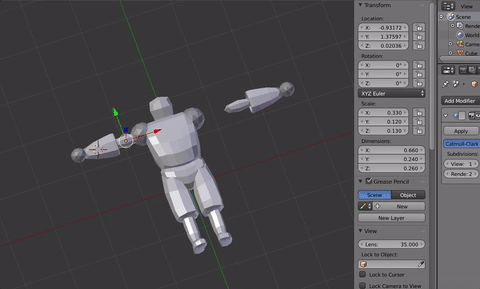
8. Posando el personaje: Hemos estado trabajando en una pose de T, ¡pero ahora es el momento de darle un poco de energía a este tipo! Utilizo ese pequeño círculo molesto que se mueve por todas partes (en realidad se llama cursor 3D) para establecer el pivote.
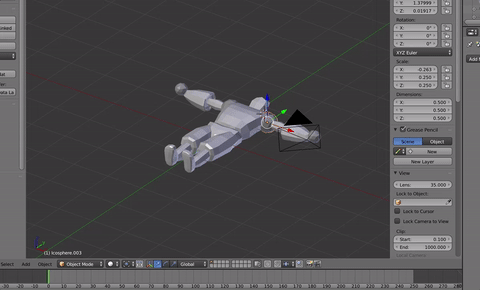
Necesito colocar el pivote lo más cerca posible de la 'base' de la parte del cuerpo para que gire y parezca que todavía está unido al cuerpo. Para hacer esto, necesitamos cambiar para rotar por el cursor 3D, use el menú desplegable justo debajo del área de vista 3D. Luego hago clic cerca del debería para establecer el punto de pivote y rotar en cada dimensión hasta que estoy satisfecho con los resultados.

Cuando estoy trabajando en las piernas, me aseguro de seleccionar todas las partes de la extremidad y trabajar primero desde las caderas. Solo después de que estoy contento con la posición de todas las piernas, me muevo hacia la rodilla y le doy una flexión. A continuación, muevo el pie a la altura del tobillo para que quede paralelo a donde estaría el suelo.

A veces, la rotación no es perfecta, así que tengo que mover las piezas a su lugar. Está bien, solo vuelvo al cardán de transformación y deslizo las piezas.
9. Repara y prepárate para esculpir
Si reflejó partes como sugerimos en este tutorial, debemos hacer que todas estén 'en el lado derecho' antes de importar su modelo a Meshmixer. Esto se debe a que cuando reflejamos esas partes, también cambió la dirección en la que va la cara (llamada Normal) de adentro hacia afuera. Si no reflejó ninguna parte, pase a exportar.
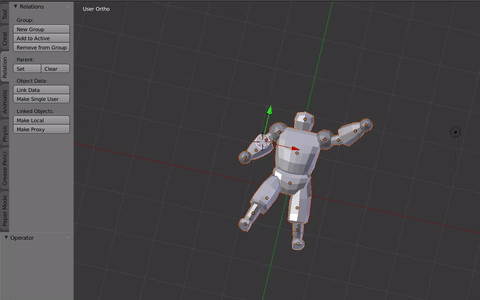
Para aquellos que se reflejaron, seleccione todas las caras en una parte en el modo de edición (Tab) y seleccione el Sombreado / UV pestaña en el menú. Con las caras seleccionadas en Normales, puede hacer clic en 'invertir dirección'. Esto debería convertir las partes seleccionadas en un color más oscuro. Haga esto para cada una de las partes que reflejó durante su diseño.
Una vez hecho esto, seleccione todas las partes que desea exportar, diríjase a Archivo y elige Exportar como un obj. Asegúrese de hacer clic en la casilla de verificación para 'solo selección'.
10. Importar a Meshmixer:
Solidificar : A continuación, necesito solidificar la malla para que sea más fácil trabajar con Sculptris. Para hacer esto, importo el modelo reparado a Meshmixer y entro en Modo de edición.
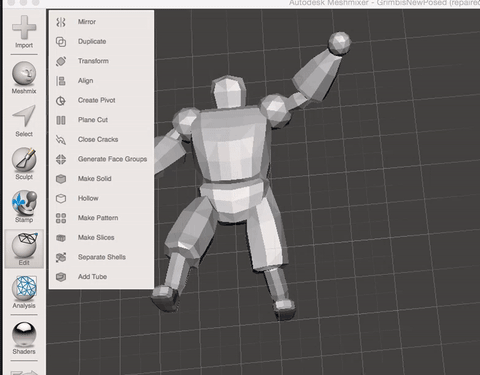
yo elijo solidificar y asegúrate de que estoy satisfecho con la configuración. Esto hará que todas las partes se combinen en una malla grande, más fácil de esculpir.
11. Sculptris y más allá
Abra Sculptris e importe la malla que ha solidificado aquí. Sculptris es un programa genial porque puedes tratar la malla 3D como si fuera un trozo de arcilla. La escultura digital es similar a la escultura tradicional en el sentido de que ya no seguimos un sistema paso a paso para hacer ajustes, sino que vamos por 'sentir' y hacer cambios incrementales. Tómate tu tiempo y diviértete con él. Recuerde trabajar de la forma más grande a la más pequeña (comience con todo el dedo antes de la uña) y guarde temprano y con frecuencia para que pueda volver atrás si no le gusta lo que ha hecho.
Estoy usando principalmente 4 herramientas con una variedad de configuraciones.
Configuración de herramientas: Cada herramienta muestra un 'radio' por el cual afectará esa parte de la malla, recomiendo comenzar lo más grande posible y trabajar hasta el más pequeño a medida que resuelve las partes de la escultura.
Fuerza: Esta es la facilidad con la que afectará la malla cuando use una herramienta. Recomiendo comenzar más fuerte y hacer cambios más grandes al principio, luego refinar a medida que avanza. Recuerde que la mayor parte de este proceso consiste en iterar, está tomando una decisión y luego refinándola (o corrigiendo errores totalmente necesarios sobre la marcha. Todo en tu teclado para cambiar de agregando para restando .
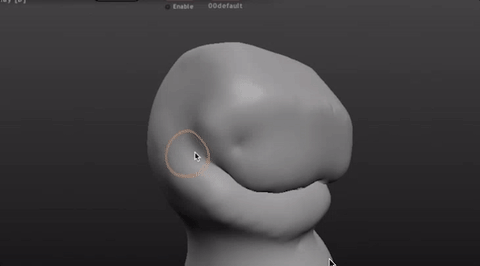
Dibujar: Esto le permite agregar o quitar grosor de los materiales. Esto es ideal para crear formularios nuevos y mantener la integridad de los antiguos.
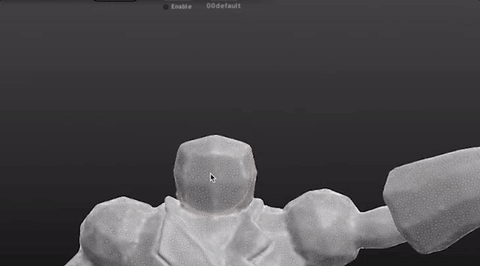
Inflar: Para agrandar o encoger áreas de la malla. Esto es similar a dibujar, pero amplía el espacio en lugar de agregarlo.
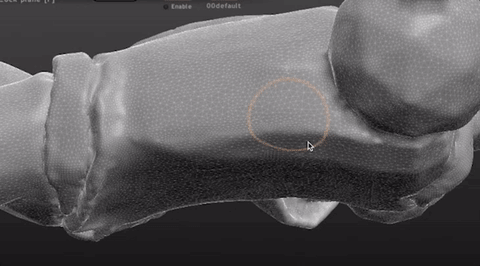
Aplanar : Muy útil para suavizar áreas y ajustar la superficie.
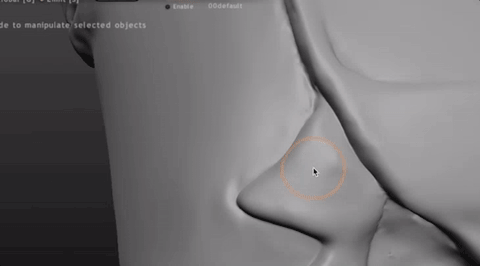
Suave: Una especie de versión 3D de borrar, nivela las montañas y los valles en la superficie de la malla.

Pliegue: Esto es realmente útil para dibujar líneas y sangrías en la malla, piense en ello como dibujar un lápiz sobre arcilla.
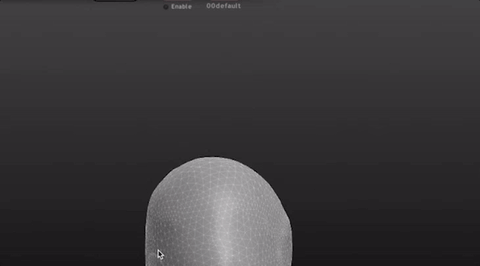
12. Agrega los accesorios
Ahora tengo una figura esculpida con algunos detalles y personalidad. Estoy listo para acabar con él con algunas piezas y accesorios.
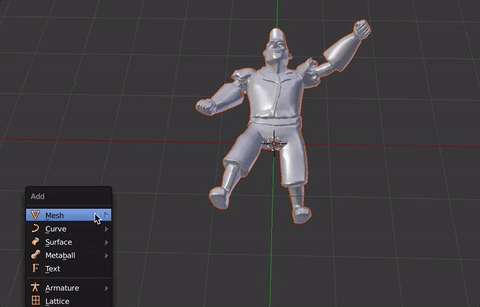
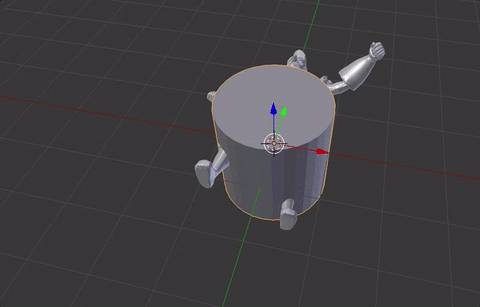
Primero, agregaré una base (Mayús + A) creando un cilindro, escalando y moviéndolo a su ubicación.
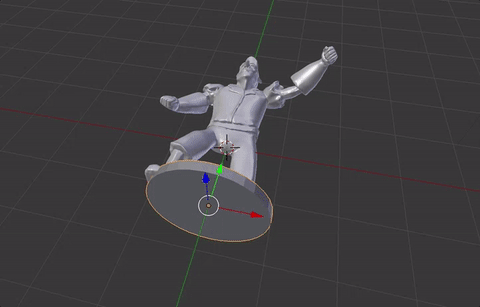
Me aseguro de que la base sea del tamaño adecuado para sostenerlo y que sus pies se superpongan ligeramente con la base.
A continuación, le daré un escudo para que pueda protegerse.
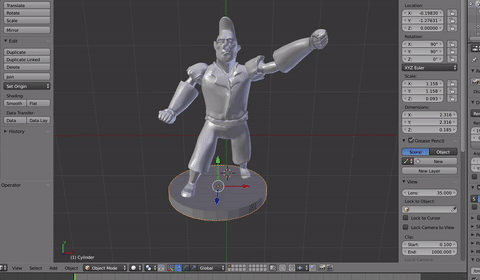
Utilizo la base para empezar, la duplico y la muevo a su posición.
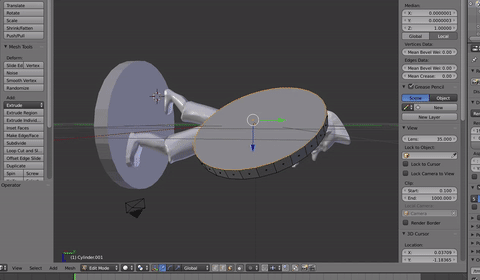
Inserto la cara frontal y extruyo hacia adentro para que haya un borde alrededor del borde. Más tarde pintaré algo fresco en su escudo para decorarlo.
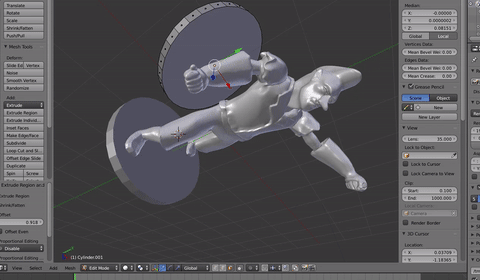
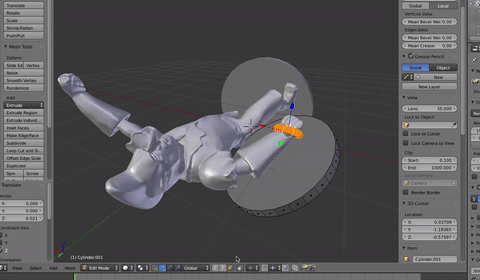
Agrego un poco de toro, que es un bucle en forma de 'rosquilla' para que actúe como correas para que parezca que el escudo está unido a su mano. Nuevamente, quiero que se superpongan, pero no tanto que las correas se peguen al otro lado del escudo.
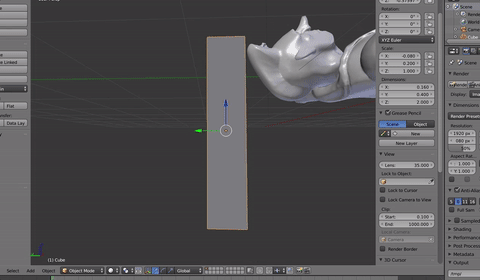
Finalmente agrego una caja para crear la espada. Lo reduzco para que tenga el tamaño correcto. Luego duplicaré la caja y cambiaré la escala para que sea empuñadura.
414 que significa amor
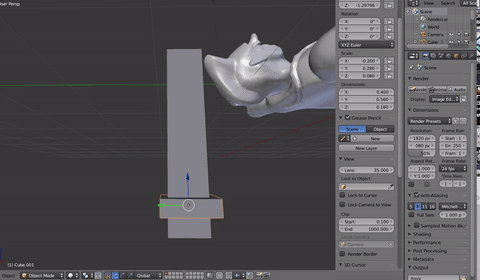
Agrego un superficie de subdivisión modificador (consulte Refinar las formas anteriores si no lo ha hecho) a cada uno para darle más forma. Y agregue más rebanadas de bucle para una buena medida.
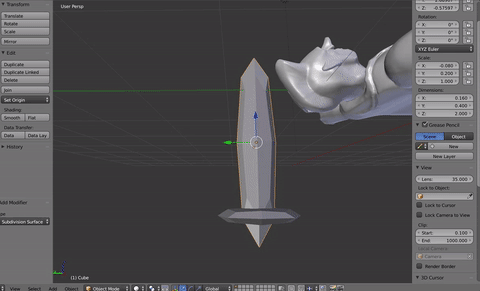
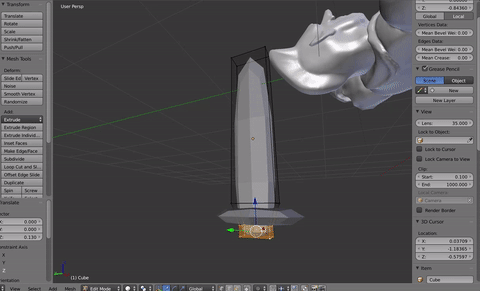
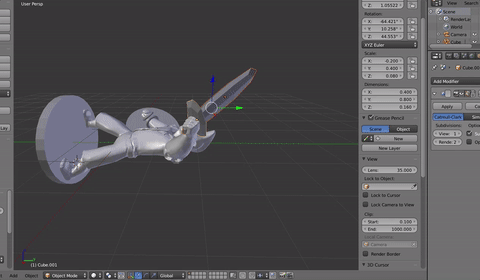
Muevo los vértices del extremo de la espada para hacer el golpe y muevo toda la espada a su posición.
13. ¡Cargue e imprima!
Ahora estoy listo para exportar el modelo y subirlo a Shapeways.
Me dirijo a Shapeways.com e inicio sesión. Presiono subir, selecciono 'milímetros' como mi escala.
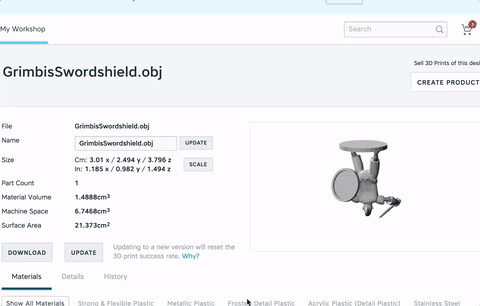
Una vez que se ha subido el modelo, noté que la figura es demasiado pequeña, por lo que lo escalo a alrededor de 40 mm de alto para que se vea bien una vez impreso. Es muy importante tener en cuenta los tamaños del mundo real al imprimir su miniatura porque no quiere que sea demasiado pequeña y fácil de romper.
¡Ahora estás listo para hacer tu pedido!
Este modelo es 3.50 en WSF y 10 en FUD
IDEA CLAVE: Trabaje de la forma más grande a la más pequeña; prefiera comenzar con la forma general y mover los vértices hacia adentro para reducir.
Trabaja con la menor cantidad de vértices posible.
Mantenga sus cuádriceps si es posible en todo momento, podemos triangular más tarde.
Está bien tener formularios superpuestos para la impresión 3D en Shapeways.